Adding an OBS Stream to your Website

- Update the NGINX Configuration File
- Test your Stream
- From existing rtmp stream already in h264
- From local webcam
- Embed within website
This tutorial starts where the last ended. I setup OBS to re-stream my INSTAR IP cameras RTSP stream to the NGINX RTMP module and tested that I was able to access this RTMP stream with a VLC player. I now want to embed this video stream into a website (Reference).
Update the NGINX Configuration File
RTMP Module Config
Our current RTMP setup looks like this:
rtmp {
server {
listen 1935;
chunk_size 4096;
application live {
live on;
record off;
}
}
}
We will be using stream as our stream name so our endpoint will be: rtmp://localhost/show/stream . Which will later be available as http://localhost:8080/hls/stream.m3u8. For good HLS experience we recommend using 3 seconds fragments with 60 seconds playlist:
rtmp {
server {
listen 1935; # Listen on standard RTMP port
chunk_size 4096;
application show {
live on;
# Turn on HLS
hls on;
hls_path /mnt/hls/;
hls_fragment 3;
hls_playlist_length 60;
# disable consuming the stream from nginx as rtmp
deny play all;
}
}
}
Note that the example points /mnt/hls/ as the target path for the hls playlist and video files. You can change this to a different directory but make sure that nginx have write permissions:
mkdir /mnt/hls/
chown -R <nginx user>:<nginx user> /mnt/hls/
chmod 777 /mnt/hls
HTTP Server Config
Since HLS consists of static files, a simple http server can be set up with two additions, correct MIME types and CORS headers.
server {
listen 8080;
location /hls {
# Disable cache
add_header Cache-Control no-cache;
# CORS setup
add_header 'Access-Control-Allow-Origin' '*' always;
add_header 'Access-Control-Expose-Headers' 'Content-Length';
# allow CORS preflight requests
if ($request_method = 'OPTIONS') {
add_header 'Access-Control-Allow-Origin' '*';
add_header 'Access-Control-Max-Age' 1728000;
add_header 'Content-Type' 'text/plain charset=UTF-8';
add_header 'Content-Length' 0;
return 204;
}
types {
application/vnd.apple.mpegurl m3u8;
video/mp2t ts;
}
root /mnt/;
}
}
Complete nginx.conf
The default location for nginx conf is /usr/local/nginx/conf/nginx.conf or /etc/nginx/nginx.conf:
worker_processes auto;
events {
worker_connections 1024;
}
# RTMP configuration
rtmp {
server {
listen 1935; # Listen on standard RTMP port
chunk_size 4096;
application show {
live on;
# Turn on HLS
hls on;
hls_path /mnt/hls/;
hls_fragment 3;
hls_playlist_length 60;
# disable consuming the stream from nginx as rtmp
deny play all;
}
}
}
http {
sendfile off;
tcp_nopush on;
directio 512;
default_type application/octet-stream;
server {
listen 8080;
location / {
# Disable cache
add_header 'Cache-Control' 'no-cache';
# CORS setup
add_header 'Access-Control-Allow-Origin' '*' always;
add_header 'Access-Control-Expose-Headers' 'Content-Length';
# allow CORS preflight requests
if ($request_method = 'OPTIONS') {
add_header 'Access-Control-Allow-Origin' '*';
add_header 'Access-Control-Max-Age' 1728000;
add_header 'Content-Type' 'text/plain charset=UTF-8';
add_header 'Content-Length' 0;
return 204;
}
types {
application/dash+xml mpd;
application/vnd.apple.mpegurl m3u8;
video/mp2t ts;
}
root /mnt/;
}
}
}
Restart nginx with:
/usr/local/nginx/sbin/nginx -s stop
/usr/local/nginx/sbin/nginx -t
/usr/local/nginx/sbin/nginx
Test your Stream
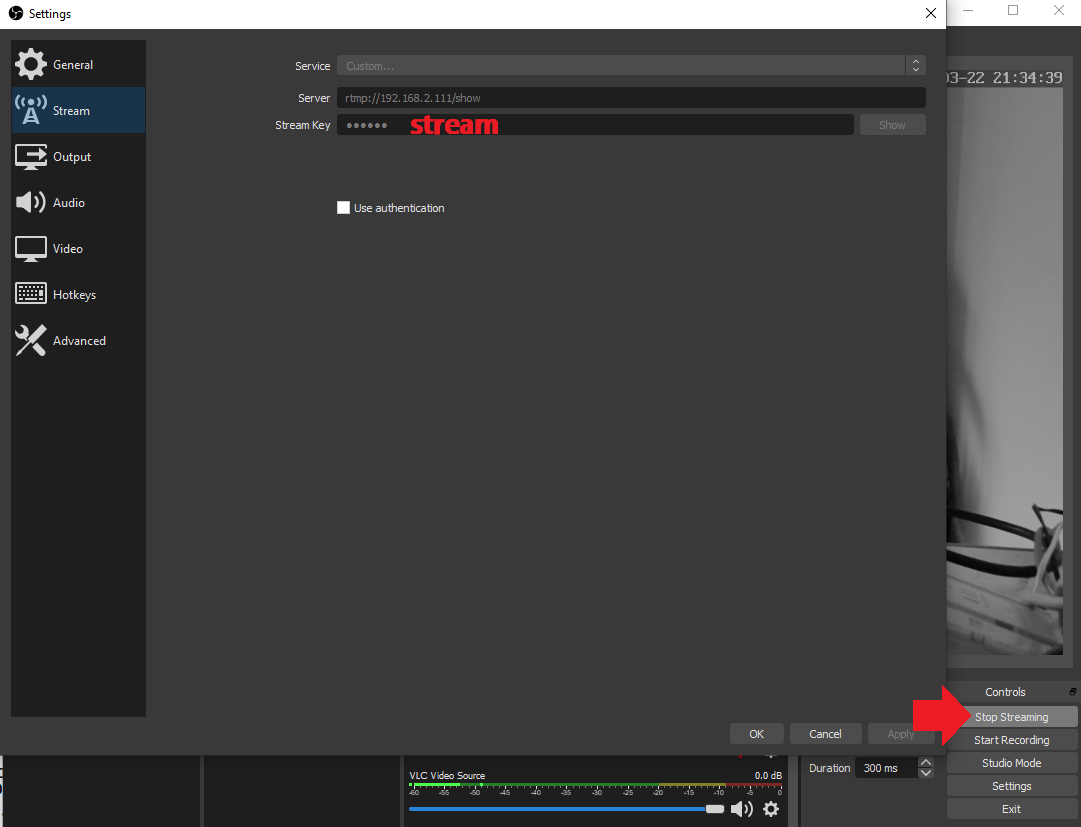
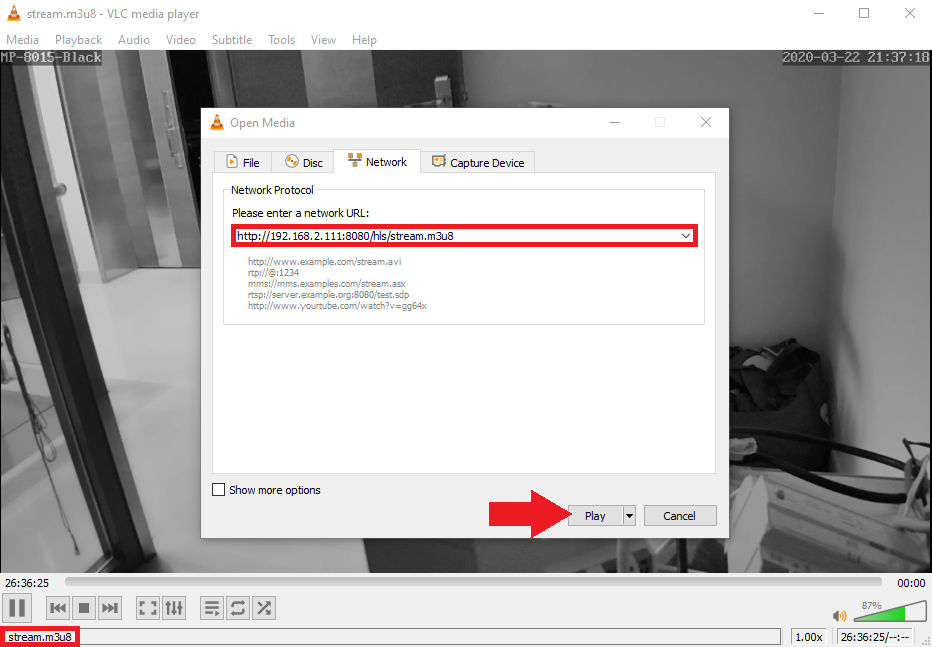
From existing rtmp stream already in h264
if you have an existing rtmp stream in the correct codec, you can skip ffmpeg and tell nginx to pull the stream directly. In order to do so add a pull directive under application section in nginx.conf like so:
application show {
live on;
pull rtmp://example.com:4567/sports/channel3 live=1;
# to change the local stream name use this syntax: ... live=1 name=ch3;
# other directives...
# hls_...
}
From local webcam
To achieve the stream encoding and muxing we will use the almighty ffmpeg.
To install ffmpeg using PPA run these commands
add-apt-repository ppa:mc3man/bionic-prop
apt-get update
apt-get install ffmpeg
ffmpeg -i rtsp://192.168.2.117/12 -vcodec libx264 -vprofile baseline -acodec aac -strict -2 -f flv rtmp://localhost:1935/show/stream
-re- consume stream on media's native bitrate (and not as fast as possible)-f- use video4linux2 plugin-i- select physical device to capture from-vcodec- specify video codec to output-vprofile- use x264 baseline profile-acodec- use aac audio codec-strict- allow using the experimental aac codec-f- specify format to outputrtmp://localhost/show/stream- rtmp endpoint to stream to. if the target port is not 1935 is should be included in the uri.
The last path component is the stream name - that means that multiple channels can be pushed using different names
rtmp {
server {
listen 1935; # Listen on standard RTMP port
chunk_size 4096;
application show {
# Once receive stream, transcode for adaptive streaming
# This single ffmpeg command takes the input and transforms
# the source into 4 different streams with different bitrate
# and quality. P.S. The scaling done here respects the aspect
# ratio of the input.
exec ffmpeg -i rtmp://192.168.2.111/appname/streamname -vcodec libx264 -vprofile baseline -acodec aac -strict -2 -f flv rtmp://localhost/show/stream
live on;
# Turn on HLS
hls on;
hls_path /mnt/hls/;
hls_fragment 3;
hls_playlist_length 60;
# disable consuming the stream from nginx as rtmp
deny play all;
}
}
}
Restart nginx with:
/usr/local/nginx/sbin/nginx -s stop
/usr/local/nginx/sbin/nginx -t
/usr/local/nginx/sbin/nginx
Embed within website
Now that we are pushing our stream into nginx, a manifest file in the format stream-name.m3u8 is created in the target folder along with the video fragments.
For our example, the manifest is available at: http://localhost:8080/hls/stream.m3u8.
For testing our new HLS live stream we will use videojs5.
<video
id="autoplay"
width="720"
height="360"
class="video-js vjs-default-skin vjs-big-play-centered"
controls
>
<source
src="http://192.168.2.111:8080/hls/stream.m3u8"
type="application/x-mpegURL"
/>
</video>
<link href="//vjs.zencdn.net/5.7.1/video-js.css" rel="stylesheet" />
<script src="//vjs.zencdn.net/5.7.1/video.js"></script>
<script src="//videojs.github.io/videojs-contrib-hls/node_modules/videojs-contrib-hls/dist/videojs.hls.min.js"></script>
<script>
var player = videojs('autoplay')
player.play()
</script>