Windows CMD

You can create a bootable USB flash drive to use to deploy your OS of choice . The first step is to prepare the USB flash drive by using DiskPart, which is a command-line utility.
CHKDSK your drive
- Press the Windows key to open the Start Menu
- Type-in cmd
- Right-click on Command Prompt from the search results list
- Click Run as administrator
- When Command Prompt launches, type the command:
chkdsk H: /f /r /x
The parameters for this command are:
/foption will attempt to fix any found errors/roption will locate for bad sectors and recovery any readable information/xoption will force the volume you’re about to check to be dismounted before the utility begins a scanIf the C: drive is in use, type Y to run a scan at your PC’s next restart. If so, exit Command Prompt and restart the computer.
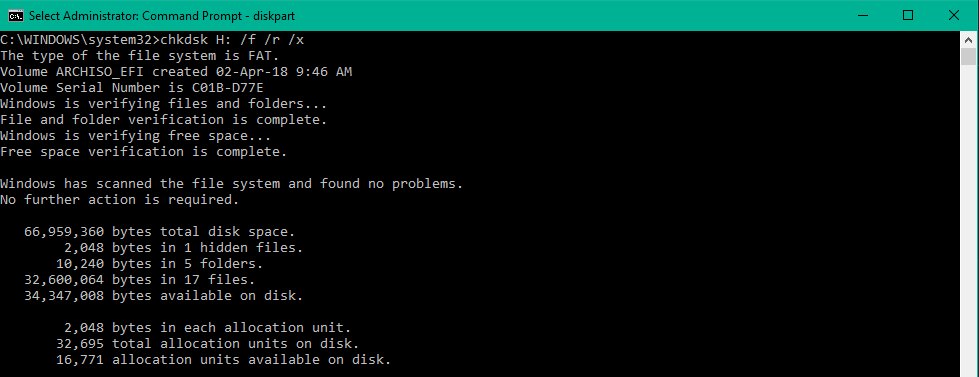
Create a Bootable USB Flash Drive
DiskPart is a text-mode command interpreter in Windows Vista, Windows® XP, and the Windows Server 2003® family. This tool enables you to manage objects (disks, partitions, or volumes) by using scripts or direct input at a command prompt.
DiskPart Commands
Before you can use DiskPart commands on a disk, partition, or volume, you must first list and then select the object to give it focus. When an object has focus, any DiskPart commands that you type act on that object.
You can list the available objects and determine an object's number or drive letter by using the list disk, list volume, and list partition commands. The list disk and list volume commands display all disks and volumes on the computer. However, the list partition command displays only partitions on the disk that have focus. When you use the list commands, an asterisk (*) appears next to the object with focus. You select an object by its number or drive letter, such as disk 0, partition 1, volume 3, or volume C.
- Insert a USB flash drive into a running computer.
- Open a Command Prompt window as an administrator.
- Type
diskpart. - In the new command line window that opens, to determine the USB flash drive number or drive letter, at the command prompt, type
list disk, and thenclick ENTER. The list disk command displays all the disks on the computer. Note the drive number or drive letter of the USB flash drive. - At the command prompt, type
select disk <X>, where X is the drive number or drive letter of the USB flash drive, and then clickENTER. - Type
clean, and the clickENTER. This command deletes all data from the USB flash drive. - To create a new primary partition on the USB flash drive, type
create part pri, and then clickENTER. - To select the partition that you just created, type
select part 1, and then clickENTER. - To format the partition, type
format fs=ntfsquick, and then clickENTER.
Important
If your server platform supports Unified Extensible Firmware Interface (UEFI), you should format the USB flash drive as FAT32 rather than as NTFS. To format the partition as FAT32, type format
fs=fat32quick, and then click ENTER.
- Type
active, and then clickENTER. - Type
exit, and then clickENTER. - When you finish preparing your custom image, save it to the root of the USB flash drive.
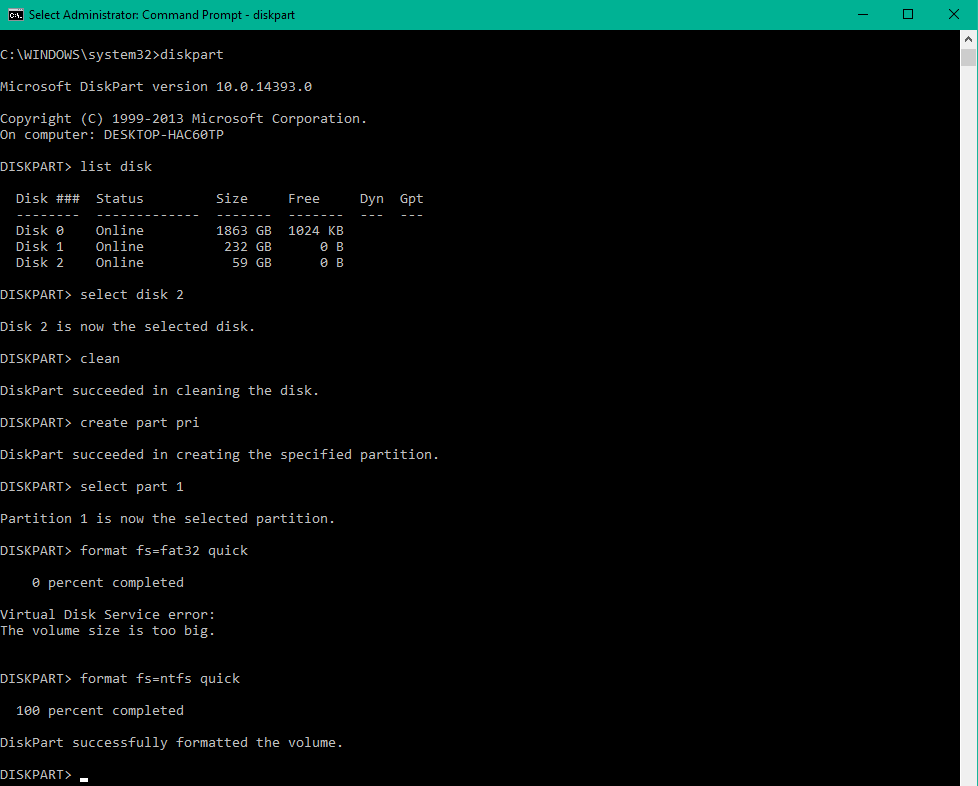
Installing OpenSSL
Download the latest build OpenSSL Win64 MSI and install it to C:\Program Files\OpenSSL-Win64 (Make sure to install all binaries into the ./bin directory and add C:\Program Files\OpenSSL-Win64\bin path to $PATH). Done!
openssl version
OpenSSL 3.0.0 7 sep 2021 (Library: OpenSSL 3.0.0 7 sep 2021)