Home Assistant and MQTT

- Installation of Home Assistant on a Debian Stretch Server
- Configuring Home Assistant
- The Home Assistant Lovelace UI
INSTAR MQTT Broker
The MQTT Interface enables you to access all camera functions through the native MQTT support from the Home Assistant Lovelace UI!
Installation of Home Assistant on a Debian Stretch Server
Installation of dependencies:
sudo apt update
sudo apt install python3-dev python3-pip python3-venv
sudo pip3 install --upgrade virtualenv

Create a user and group
Give the user access to serial lines (zwave, insteon, etc):
sudo adduser --system homeassistant
sudo addgroup homeassistant
sudo adduser homeassistant dialout
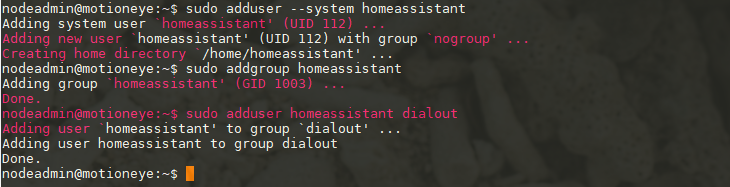
- Create a directory to install HA in and set its ownership and permissions.
sudo mkdir /opt/homeassistant
sudo chown homeassistant:homeassistant /opt/homeassistant

- Change to the homeassistant user to do the installs.
sudo su -s /bin/bash homeassistant
Install Home Assistant
- Install a virtual env to sandbox the Home Assistant software and dependencies and activate it so further installs are done here.
cd /opt/homeassistant
python3 -m venv /opt/homeassistant
source bin/activate
![]()
- Install HA from pip. You might get some pip install errors that do not cause an issue later on:
pip3 install --upgrade homeassistant
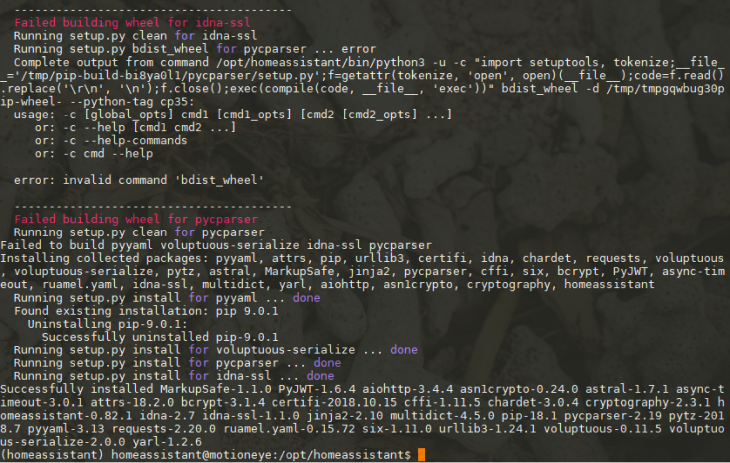
- Open another terminal and login with your default (sudo enabled) user and open the Home Assistant port
8123in your Firewall:
sudo firewall-cmd --permanent --zone=public --add-port=8123/tcp
sudo firewall-cmd --reload
sudo firewall-cmd --list-all
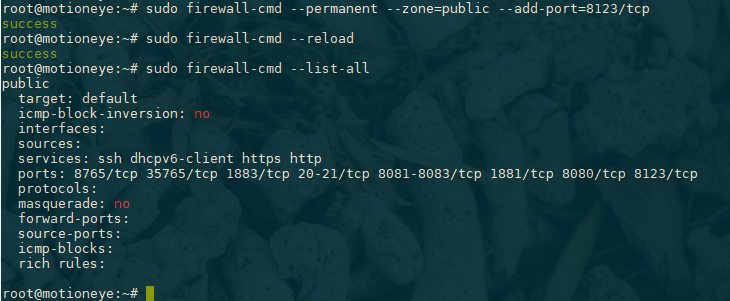
Then switch back to the homeassistant user.
- To keep all the config and log files in the same directory (rather than having them in /home/homassistant) we can run Home Assistant with the following command:
mkdir config
./bin/hass -c /opt/homeassistant/config --log-file /opt/homeassistant/hass.log
Home Assistant should install a few things and make a default config file (let it run for a little while - it takes a bit on the first start up). Hit ctrl-c to stop it. The config directory now contains a bunch of sample config files for you to edit.

- You can now access Home Assistants web interface by opening the following URL (exchange the IP address 192.168.2.111 with the IP of your Linux Server) inside your webbrowser
http://192.168.2.111:8123/:
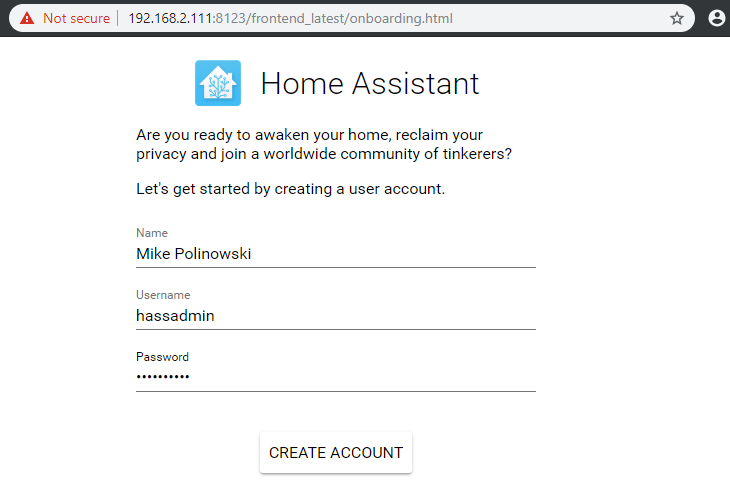
- Type in your preferred login credentials and click to create the account:
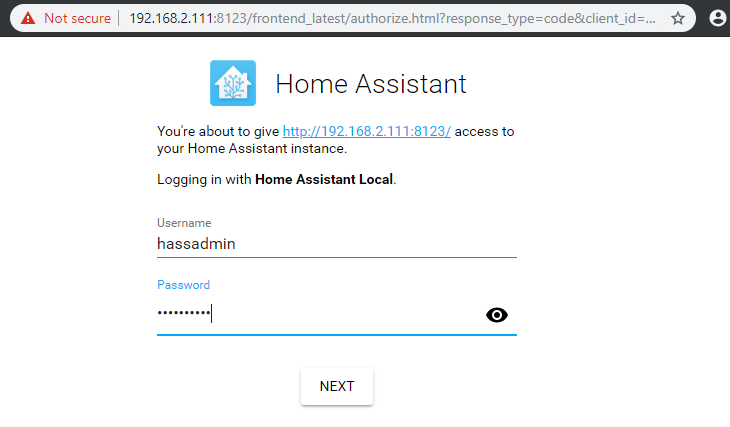
- And login to the Home Assistant web interface using your credentials:
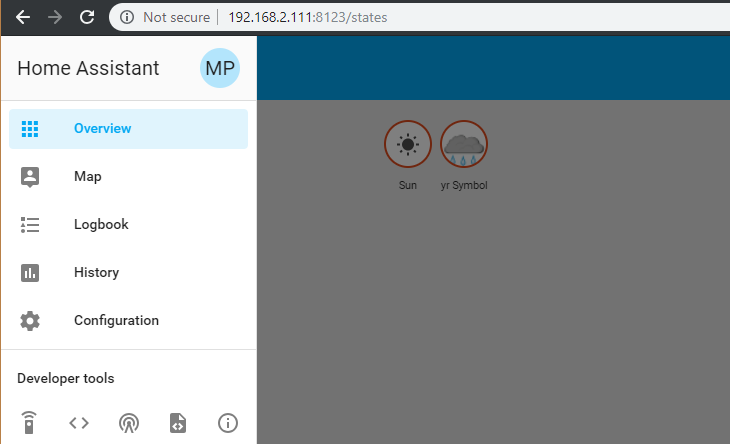
- Hit ctrl-c to stop Home Assistants. The config directory now contains a bunch of sample config files for you to edit.
Run Home Assistant as a Service
- Assuming it works, exit the homeassistant user, change to the
/etc/systemd/system/directory and create a service to start Home Assistant automatically.
exit
cd /etc/systemd/system/
sudo nano homeassistant.service
- Create the following
systemd initfile:
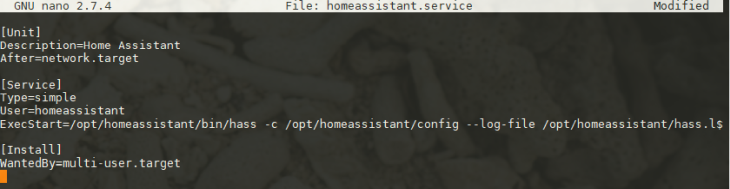
[Unit]
Description=Home Assistant
After=network.target mosquitto.service
[Service]
Type=simple
User=homeassistant
ExecStart=/opt/homeassistant/bin/hass -c /opt/homeassistant/config --log-file /opt/homeassistant/hass.log
[Install]
WantedBy=multi-user.target
- Exit the homeassistant user, copy the service file to the system, and
update systemdto run the service.
sudo systemctl --system daemon-reload
sudo systemctl enable homeassistant
sudo systemctl start homeassistant
- If something goes wrong with the start command, check the logs:
sudo systemctl status homeassistant
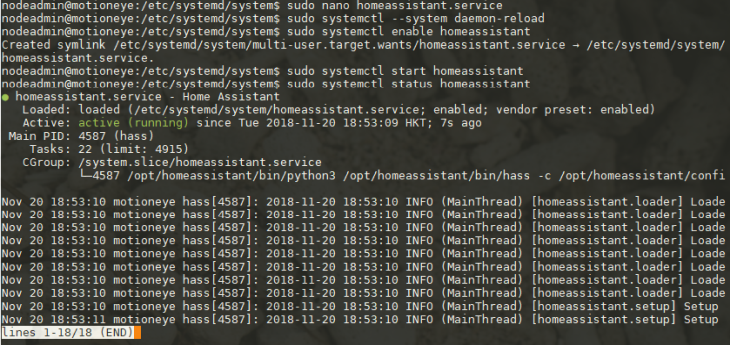
Finally, to make it easier to edit config files and try out code changes, give your regular user write permissions in the homeassistant directory. For this we need to assign both our regular user - in my case this is the nodeadmin - and the homeassistant user to the homeassistant group.
sudo groupadd homeassistant
sudo usermod -a -G homeassistant nodeadmin
sudo usermod -a -G homeassistant homeassistant
Make sure that both users are inside the created group:

sudo chgrp -R homeassistant /opt/homeassistant
sudo chmod -R g+w /opt/homeassistant/
Configuring Home Assistant
We set up Home Assistant to be installed in /opt/homeassistant. The configuration file can be found in the config subfolder. Let's open up the file to take a look at it:
sudo nano /opt/homeassistant/config/configuration.yaml
Adding the MQTT Broker
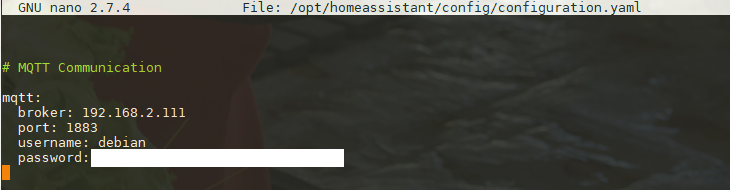
The first thing we should do, is adding our Mosquitto server (192.168.2.111) as MQTT broker. We can do this by adding the following lines at the end of the document:
# MQTT Communication
mqtt:
broker: 192.168.2.111
port: 1883
user: debian
password: mysecretpassword
To verify that we did not mess up the configuration we can go to the Configuration Tab in Home Assistant:
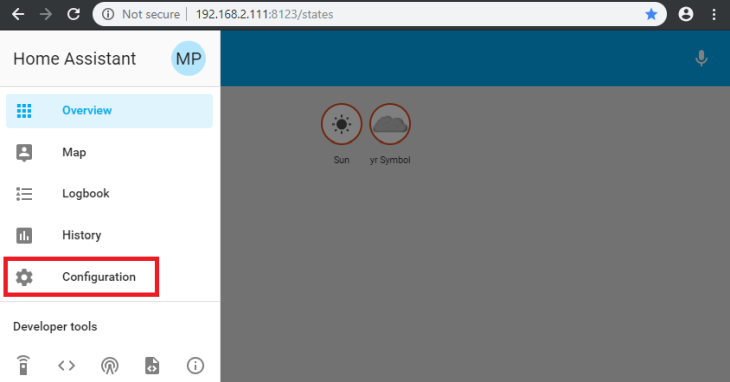
Open the General section:
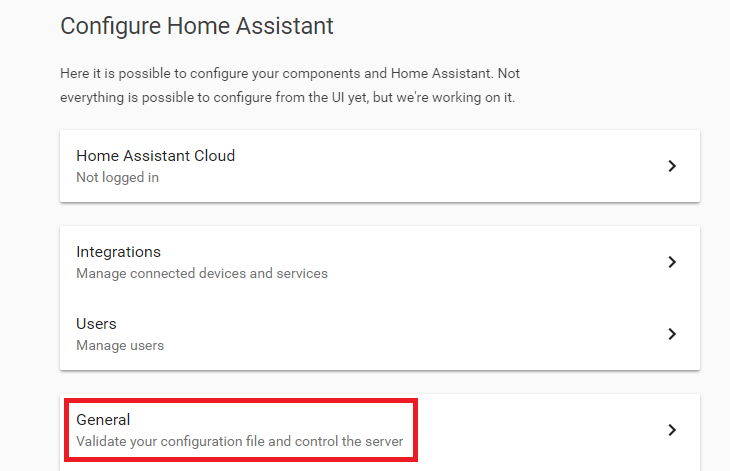
Click on Check Config and - when it passes - click on Restart Server:
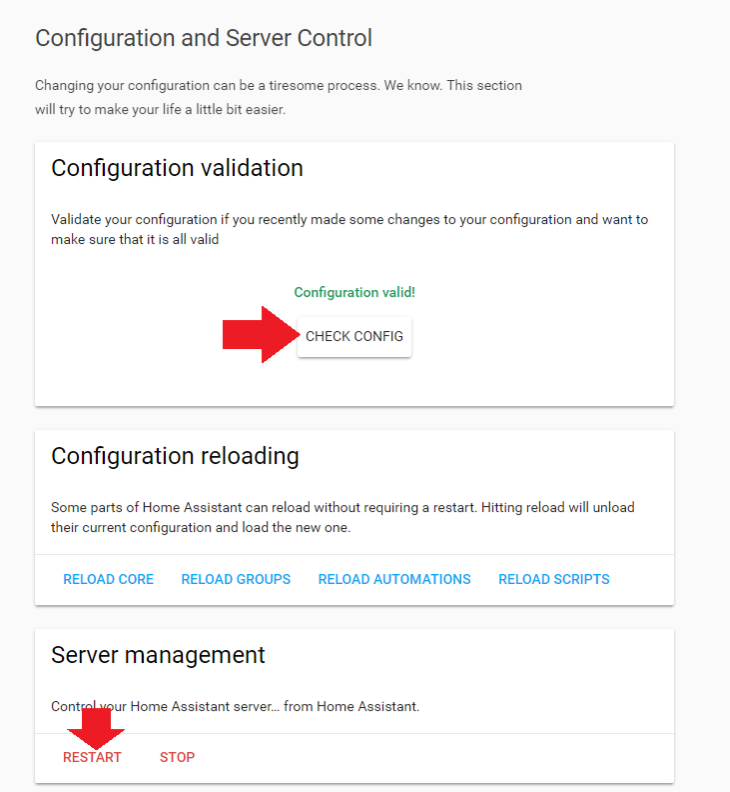
The Home Assistant Lovelace UI
Now we can start with adding components to the Home Assistant UI - called Lovelace. Note that the INSTAR MQTT Broker is only included in INSTAR Full HD cameras. If you are using a HD (720p) or VGA camera you can still use MQTT to connect your camera.
Adding your camera's Live Video
Home Assistant comes with a Camera Module that we can use to add our camera's Live Video. Lets start by accessing the configuration.yaml. When you followed the steps above you will find this file in /opt/homeassistant/config/configuration.yaml. Open the configuration file and add the line /home/pi/.homeassistant/configuration.yaml:
camera: !include cameras.yaml
Now create the cameras.yaml file next to the configuration file and add the following lines:
- platform: generic
name: 'IN-8015FHD'
still_image_url: http://192.168.2.165/tmpfs/snap.jpg
stream_source: 'rtsp://192.168.2.165:554/11'
verify_ssl: false
authentication: 'basic'
username: 'admin'
password: 'instar'
In case you need to restrict the bandwidth this live stream is requiring, use auto.jpg or auto2.jpg instead of snap.jpg in the still_image_url above. Also the RTSP stream_source can use a smaller live stream by replacing the /11 with a /12 or /13. Alternatively, you can access your camera's MJPEG stream with the following configuration:
- platform: mjpeg
name: 'IN-9010FHD'
mjpeg_url: http://192.168.2.117/mjpegstream.cgi?-chn=11
verify_ssl: false
authentication: 'basic'
username: 'admin'
password: 'instar'
And again, to reduce the bandwidth requirements of this live stream use chn=12 or chn=13 instead of chn=11.
This will add a local INSTAR HD or Full HD camera with the IP address 192.168.2.165 on the default HTTP Port 80 and with the default RTSP Port 554. The camera login is admin/instar in this example - but note: you do not need to use the Administrator account to access the live video.
Now reload Home Assistant to be able to see the changes you just made. Once the UI is back up, click on Configure UI in the top right:
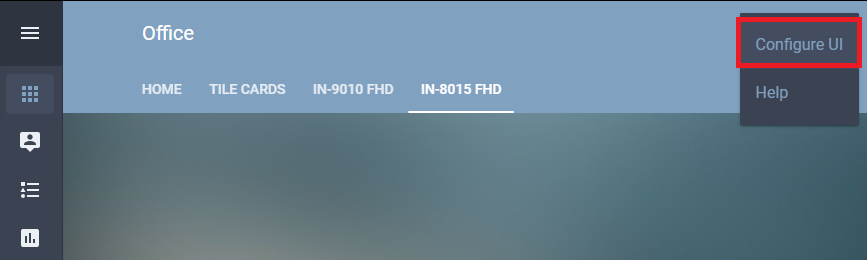
You might want to add a new Tab for your camera by clicking on the small + icon next to your existing tabs. Then click on the big + Button to add a new card.
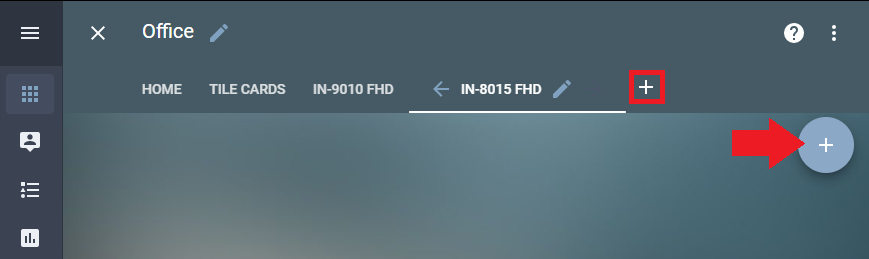
Here we have to add a new Entity and select the camera that we just added - in the case above this was camera.in_8015fhd:
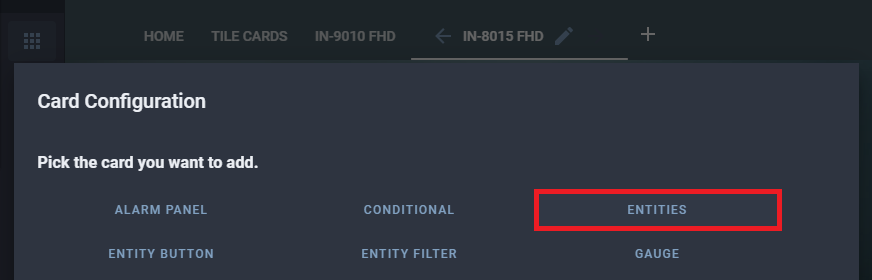
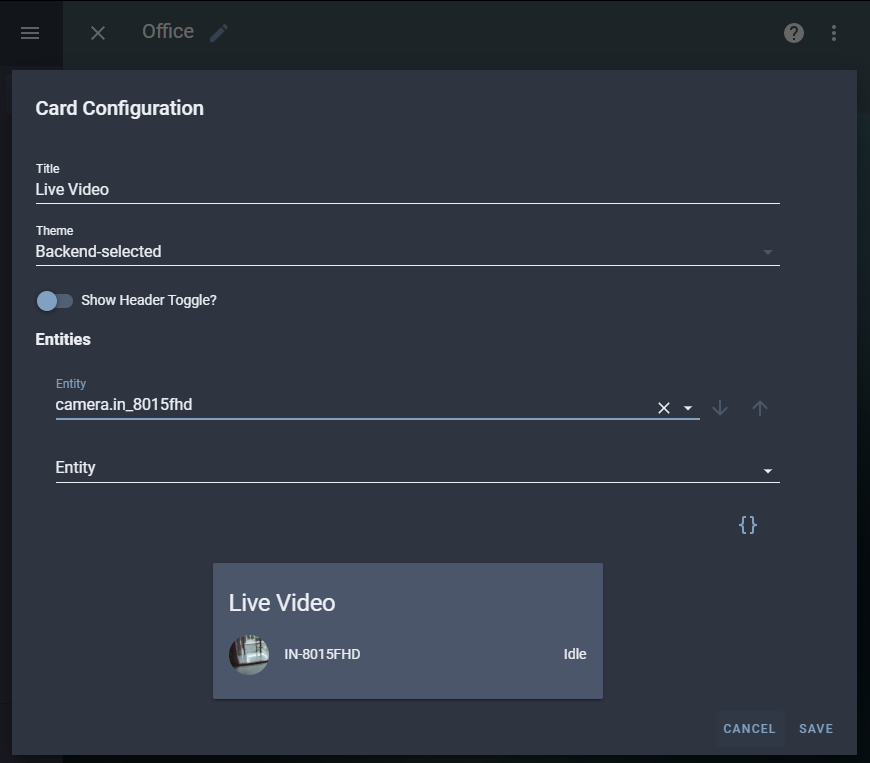
Save your setting and quit the UI configuration mode. You should see a small tile with a snapshot from your camera. Click on it to be directed to the live video:
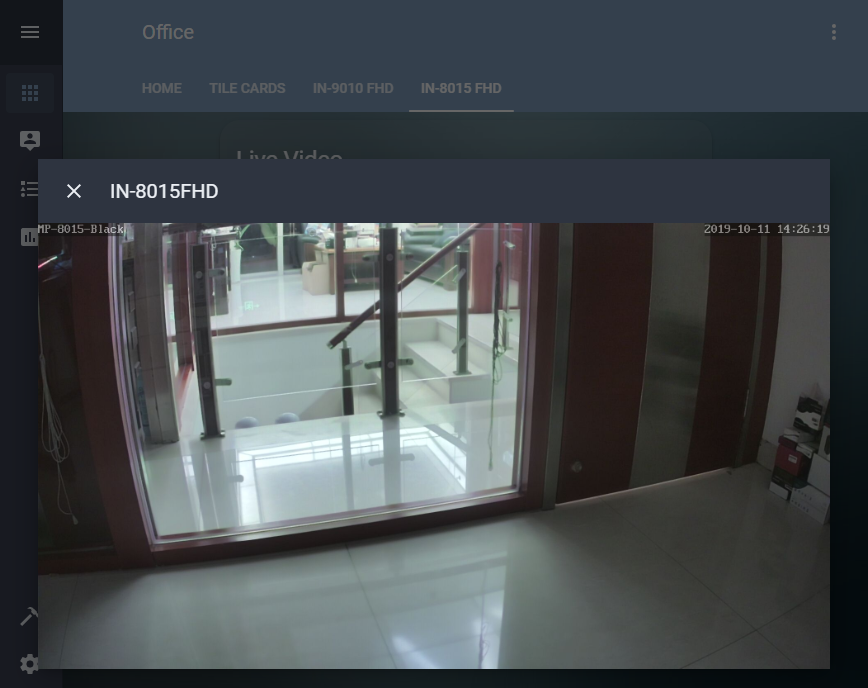
Using Home Assistant as Alarmserver for your INSTAR Camera
All INSTAR Full HD cameras have a function to send a POST request to a HTTP Webhook when an alarm is triggered (HD cameras currently only support GET requests that are not supported by Home Assistant - though you will be able to use Node-RED to receive a GET request from your HD camera and trigger a POST request to Home Assistant).
When such a post request is received by Home Assistant such an event can be used as a trigger for your automation to control your INSTAR Full HD camera.
To set up a Webhook that can be used by your camera first open the Lovelace UI and go to Configuration and open the Automation tab:
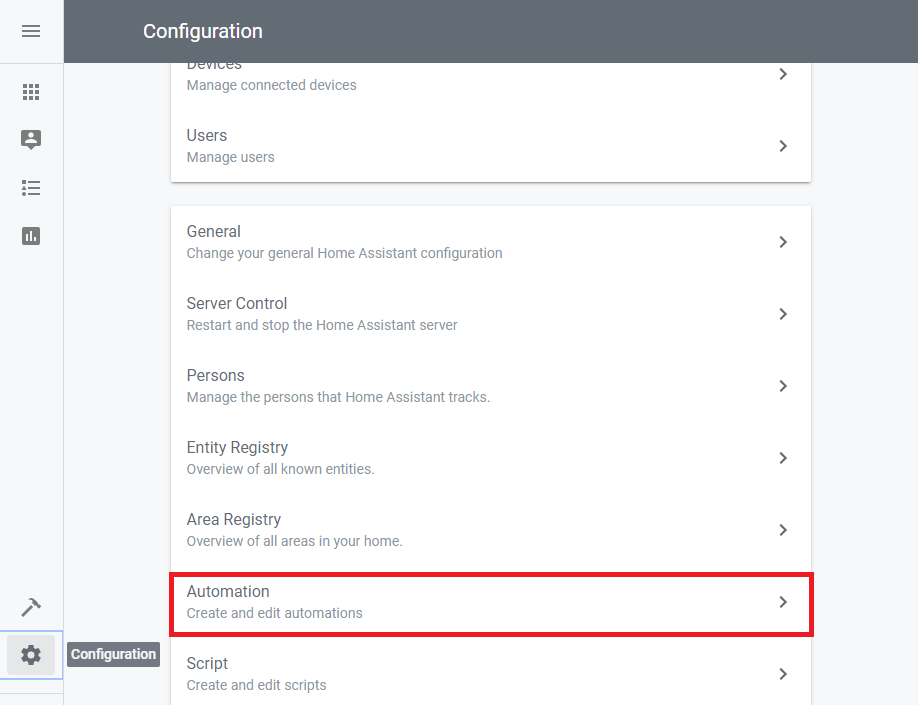
Click on the + icon to add a new automation and select Webhook as the automation trigger - the name you choose here for the Webhook will be used to name the resulting URL e.g. mqtt_test (better don't use spaces or special characters):
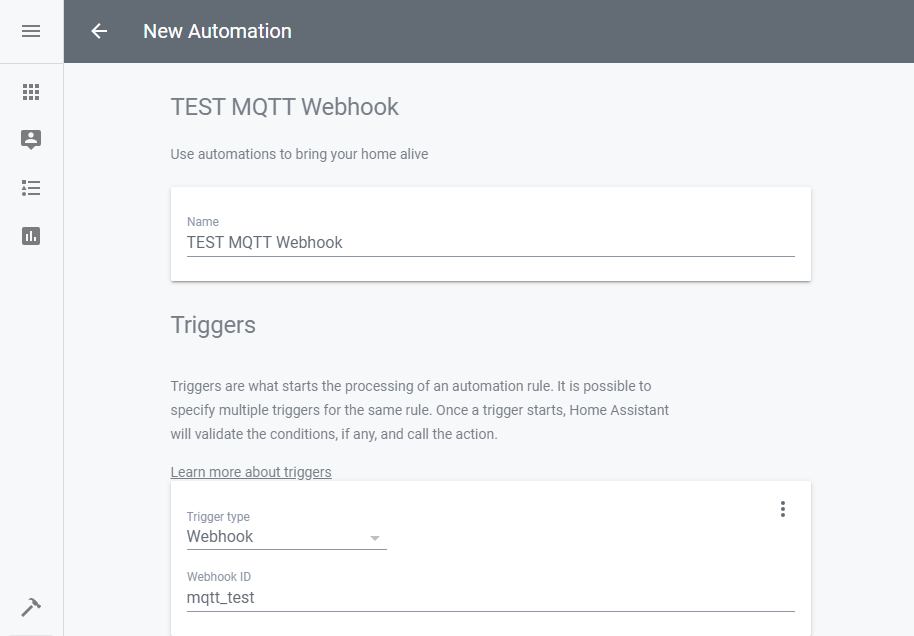
Now we need to define an action that we want to trigger. For this we are going to use a MQTT Publish service we created in the. This service requires a MQTT topic (Target) and a MQTT message payload (Message) to be passed down:
{
"message": "{\"val\":\"1\"}",
"target": "instar/000389888811/features/ptz/preset"
}
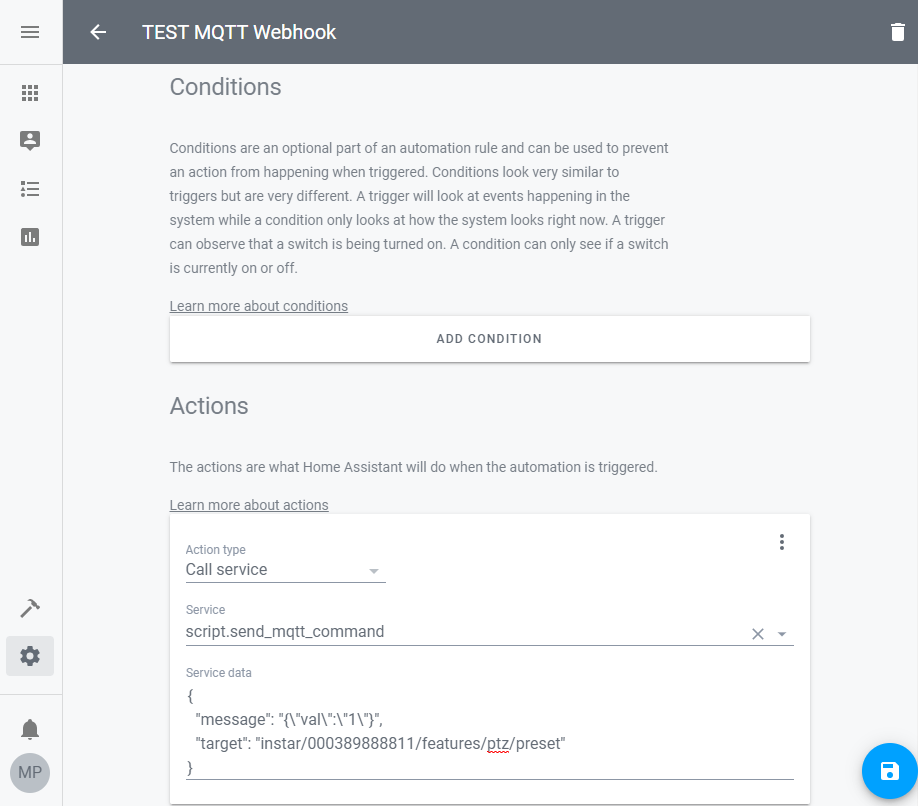
Here we choose the features/ptz/preset MQTT Topic and send the payload value 1 which will tell the camera with the MAC address 000389888811 to move to Preset Position 2 (numbering of those positions starts at 0).
When you hit Save this automation will be saved inside the automations.yaml file inside the Home Assistant directory:
- id: '1571301476710'
alias: TEST MQTT Webhook
trigger:
- platform: webhook
webhook_id: mqtt_test
condition: []
action:
- data:
message: '{"val":"1"}'
target: instar/000389888811/features/ptz/preset
service: script.send_mqtt_command
You could test triggering the above automation by sending a POST HTTP Request to
http://your-home-assistant:8123/api/webhook/mqtt_test
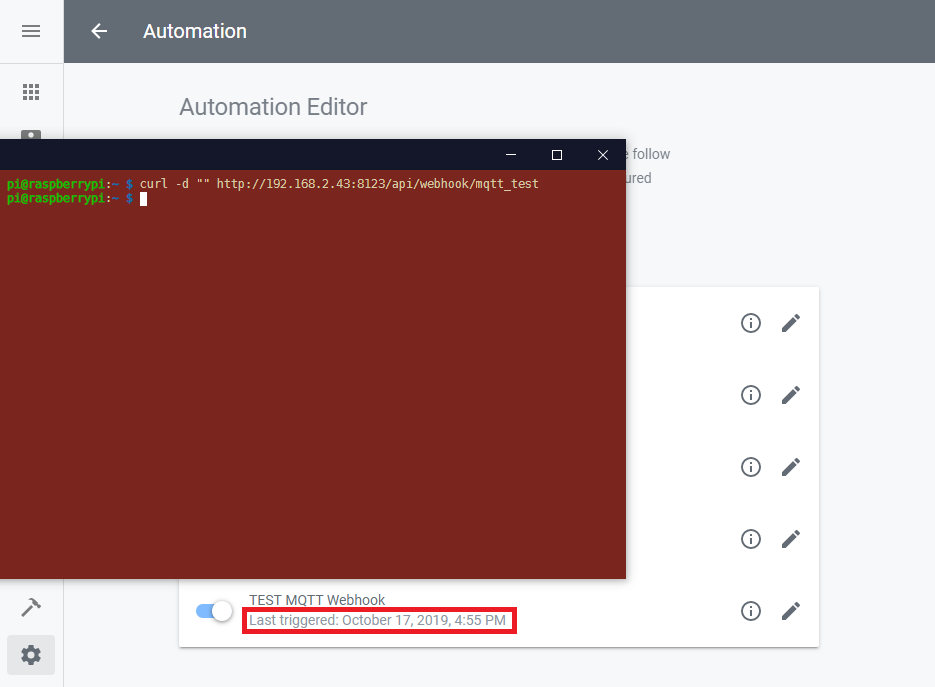
Sending the command curl -d "" http://192.168.2.43:8123/api/webhook/mqtt_test triggers the automation and sends the camera into the second preset position.
Now that we know that our automation is working and the Webhook is set up, we can configure our camera to contact Home Assistant when an Alarm is triggered by the camera internal detection systems. Please open the Alarmserver configuration inside your camera's web user interface and add the Home Assistant Webhook to the following form. You have to activate the POST Request and add a dummy request parameter - in the screenshot below we added homeassistant=alarm. But this parameter can be chosen freely:
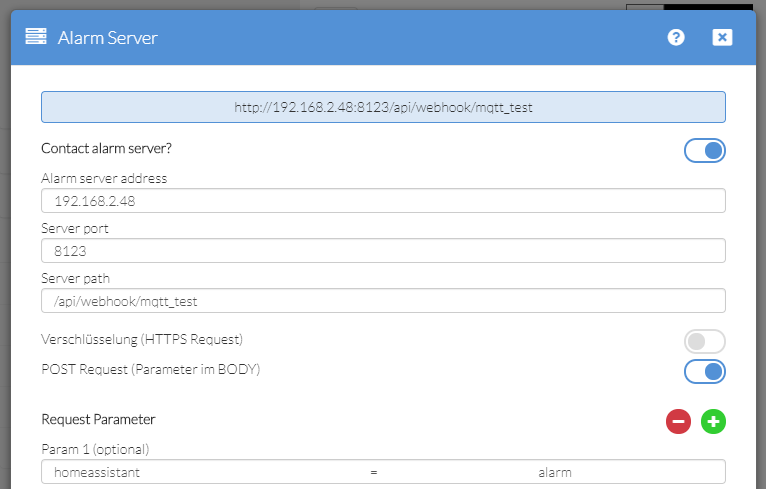

Now, every time an alert is triggered our camera will contact it's Alarmserver - the Home Assistant installation - and start the automation.